
初心者必見! 超簡単 ブログの始め方
世の中の価値観が大きく様変わりしている昨今、今後の自分のライフスタイルを模索している方も多いのではないでしょうか。
そんな方に、提案したいのは、ブログです。
実は、ブログはスマホだけでも、以外と簡単に出来るのです。
スマホからでも、タブレットからでも、パソコンからでも同一ID、パスワードでログインすれば、どこからでもブログを作成することができます。
電車での通勤・通学時間や昼休みなどの隙間時間には、スマホでブログを作成し、効率的に進めたい時には、タブレットやパソコンを使うのがおすすめです。
全体の流れ
・エックスサーバのレンタルを「Wordpressクイックスタート」で契約する
・ドメイン名を取得する
・WordpressブログのサイトURLにアクセスする
・Wordpress管理画面を確認する
このブログは、超初心者のために、最短10分、1番簡単で最速で出来るブログの始め方を説明します。
WordPressクイックスタートで、10分でブログを始める
エックスサーバのレンタルには、月間1,000円程かかります。
エックスサーバのWordpressクイックスタートを利用すると、10分でブログ作成に取り掛かれるようになります。
WordPressクイックスタートは、以下の①〜④の4行程を一括して自動設定してくれるので、超楽々で初心者向けです。
【クイックスタート 4つの自動設定】楽々10分! 4つまとめてやってくれる❤️
① レンタルサーバの契約
②ドメイン名の取得と設定
③ SSL設定
④ WordPressの設定
エックスサーバ Wordpressクイックスタートの申込手順
早速、Wordpressクイックスタートを申し込んでみましょう。
【準備するもの】
お手元に以下の3つを準備すると、スムーズにお手続き出来ます⭐️
- スマホ
- メールアドレス
- クレジットカード
「10日間無料お試し 新規お申込み」を選択します。
※ クイックスタートは、試用期間に対応していません。お申込みした時点でご料金のお支払
いが発生するので、注意しましょう。
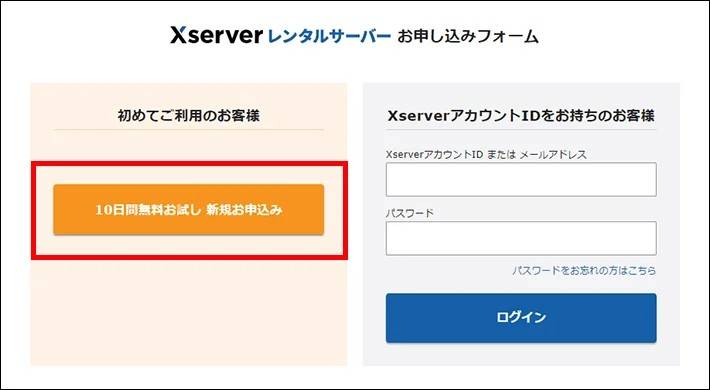
〜Xserver公式サイトより引用〜
1番安い『スタンダード』プランを選択します。
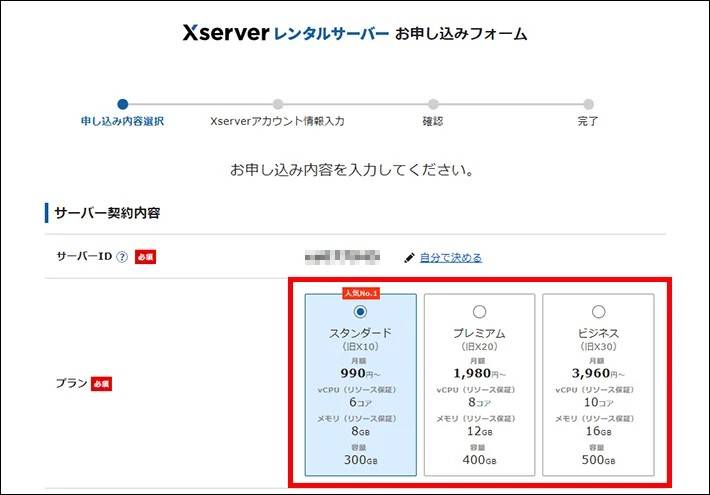
〜Xserver公式サイトより引用〜
WordPressクイックスタートの『利用する』に、必ずチェックを入れましょう。
12ヶ月を選択します。(3〜36ヶ月まで選択可能です)
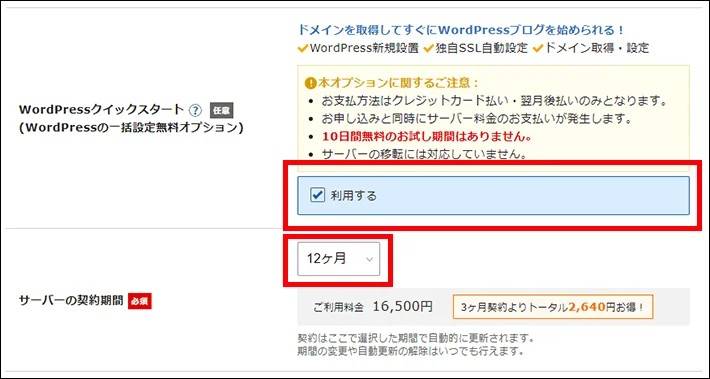
〜Xserver公式サイトより引用〜
ドメインは、「.com」を取得しましょう。
ドメイン名は、後から変更することができないので、慎重に決めましょう。
ドメイン名の決め方
・ブログのタイトルと同じにする
・自分の名前と同じにする
・ジャンルやキーワードを入れる
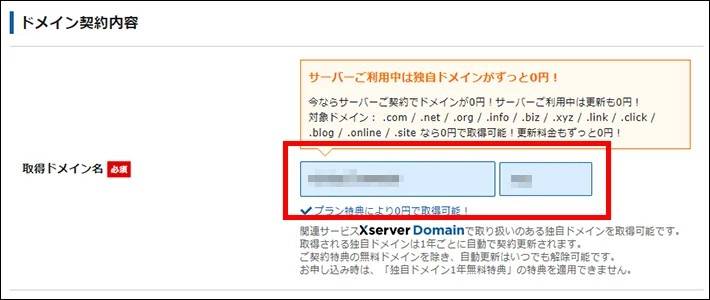
〜Xserver公式サイトより引用〜
「ブログ名」は、後で変えることが出来ます。
「ユーザー名」と「パスワード」は、Wordpressの管理画面のログインの際に、必要になるので、必ずメモしておきましょう。
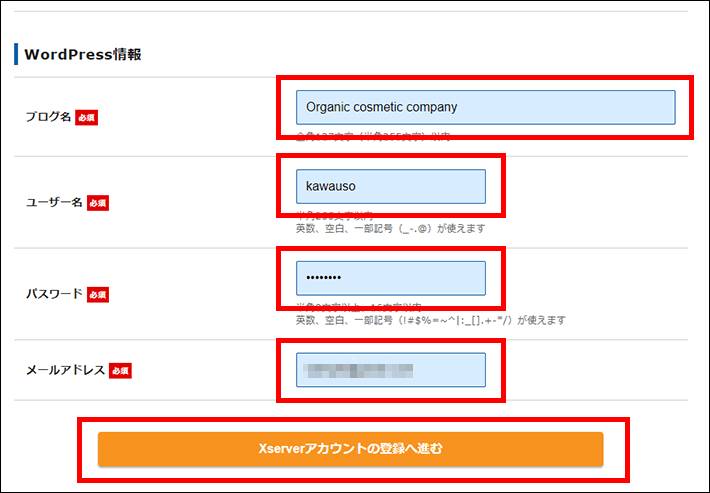
〜Xserver公式サイトより引用〜
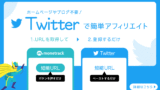
登録情報は、「メールアドレス」「登録区分」「名前」「住所」「電話番号」などの個人情報を入力します。名前は、必ず本名を入力しましょう。
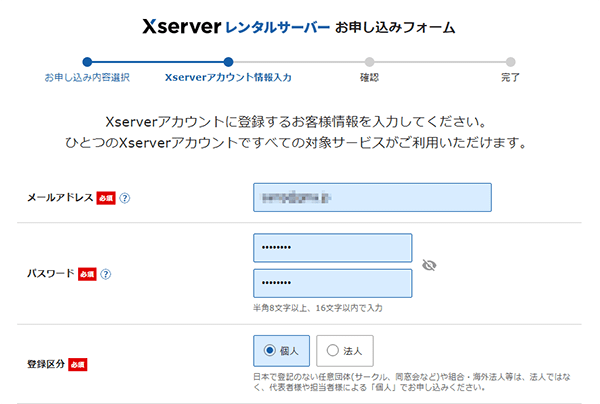
支払い情報の画面では、クレジットカード情報を入力します。セキュリティコードは、カードの裏面にある3桁のコードのことです。
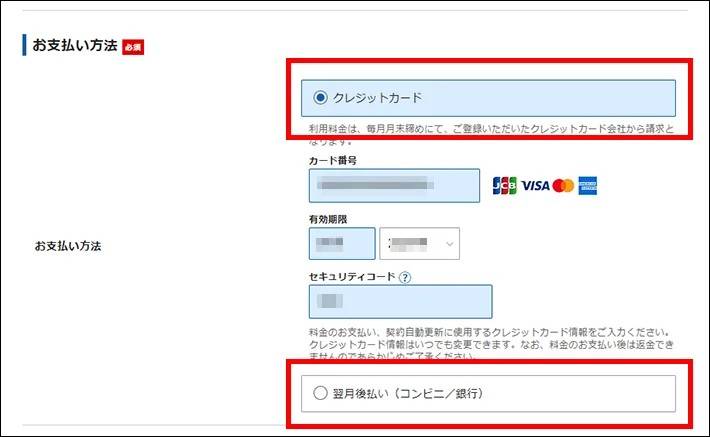
〜Xserver公式サイトより引用〜
ページ下の「利用規約」「個人情報の取り扱い」については、チェックを付け、「次へ続く」をクリックします。
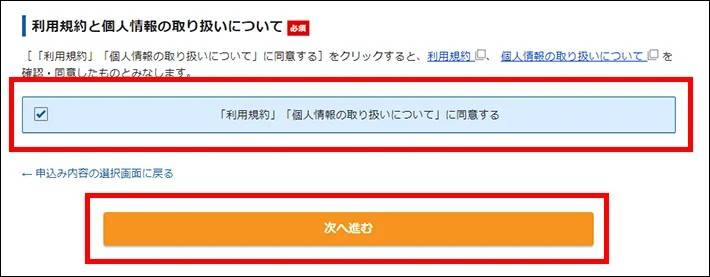
〜Xserver公式サイトより引用〜
登録情報を確認したら、「SMS・電話認証に進む」をクリックしましょう。
間違いがあった場合は、もう一度入力画面に戻って修正をしましょう。
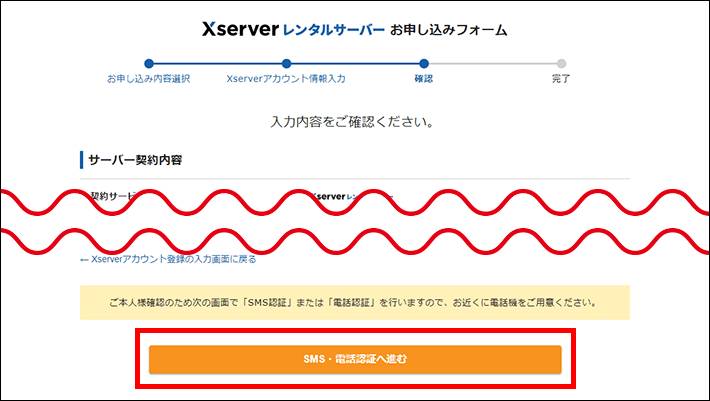
〜Xserver公式サイトより引用〜
登録したメールアドレス宛に認証コードが送られてくるので、「確認コード」欄に送られてきた認証コードを入力して、「次へ進む」をクリックします。
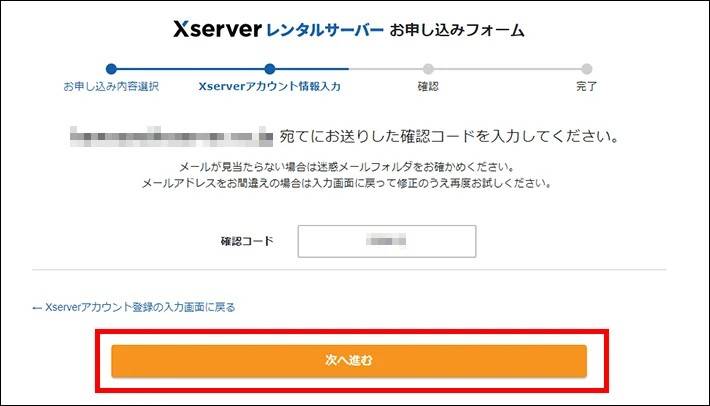
〜Xserver公式サイトより引用〜
SNSか電話のいずれかで認証コードを取得するか選択します。「認証コードを取得する」ボタンをクリックします。
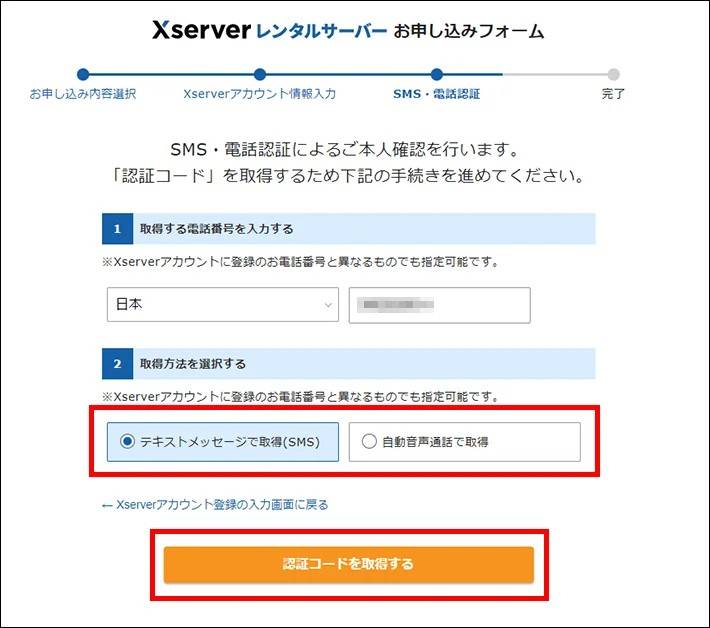
〜Xserver公式サイトより引用〜
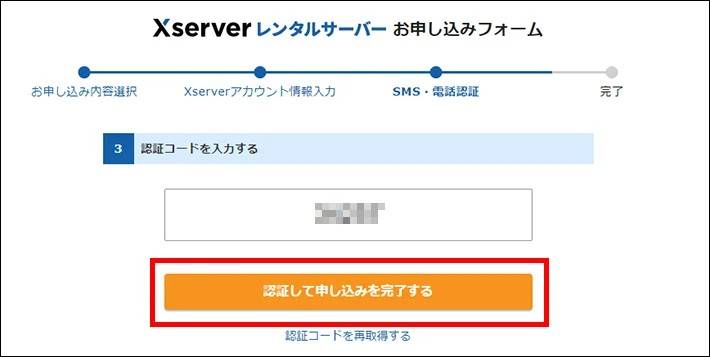
〜Xserver公式サイトより引用〜
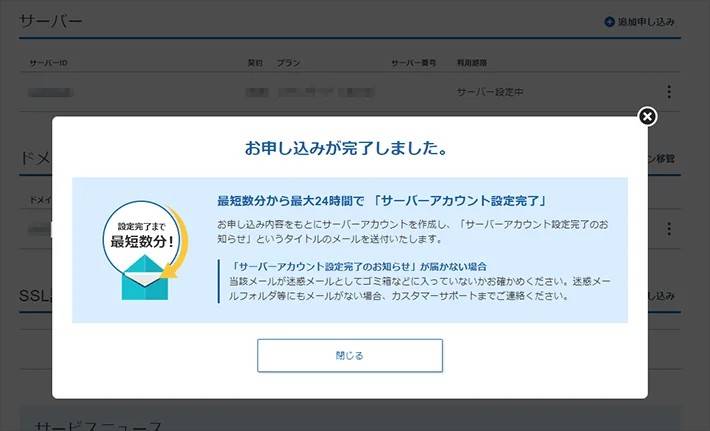
〜Xserver公式サイトより引用〜
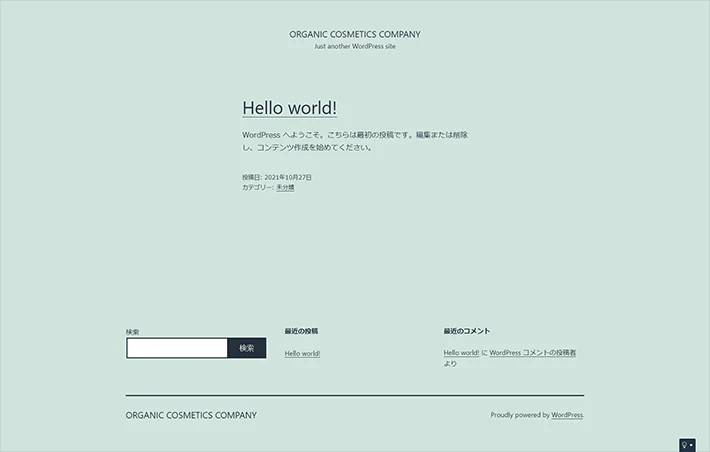
〜Xserver公式サイトより引用〜
管理画面URLからログイン画面にアクセスできます。申し込みの時に入力したユーザ名とパスワードでログインしてみましょう。
これで、Wordpressブログの立ち上げ完了です。❗️
お疲れ様でした!🤗
お申込はこちらから


